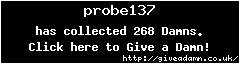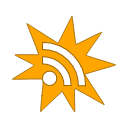Find User
here you can look for a user
This page is the one-stop guide to everything you need to know about Ape Chat. Ape Chat is a free standalone chat service from Ape Apps. It is available in your web browser, it is embedded into many Ape Apps games (such as My Colony), it is included in the Ape Apps Launcher, and is even embedded into the footer of this website. All of these applications and services are linked to the same Ape Chat server behind the scenes. The service allows for virtually unlimited free public chat rooms, private group chats, and even group voice chat. With this guide, you will learn all of the tricks and capabilities of the service. This guide will be updated as changes and improvements to the service are implemented.
Account Authentication
Ape Chat is tied to your Ape Apps Account, and if you do not have one, you will need to get one in order to log into the service. Your Ape Apps Account is the same account used for this website and for games such as My Colony. If you do not have one, you can sign up for free at https://accounts.ape-apps.com.
Channels
Ape Chat is organized by Channels. A channel is essentially it's own separate chat room. There are a few default channels already created, and you can also easily create your own. Channels fall into three categories - Public, Private, and Voice.
Global Channels
A Global chat channel is a basic channel that anybody can join. Examples include the general Ape Apps Chat, or the My Colony global chat. Anybody can create a global channel, and they are moderated by the developer ( @bastecklein ) and global moderator ( @cry8wolf9 ). With only a few exceptions (allowed by the developer only), Global channels are text only.
Private Channels
A Private channel can only be joined by invitation. Anybody may create a private channel, and when a user creates a new private channel, they are automatically assigned as a moderator for that channel. Private channel moderators may then invite other users to join the channel. Keep in mind that the developer and global moderators also have access to all private channels.
Voice Channels
A Voice channel retains all of the capabilities of a regular text channel, but also supports peer-to-peer voice communications. The voice chat runs in a decentralized mesh network, where each peer connects to each other without having to go through the server. This reduces server load, but it can also restrict the size of the voice chat, particularly on slow clients. For this reason, users are only allowed to enable voice chat on private channels that they are the moderator of.
Creating or Joining a Channel
Both creating and joining a chat channel are done in the same way, using the /join command. For instance, if you wanted to join the cows channel, you would type the following into the chat box:
/join cowsIf the channel already exists, you will join the existing channel. Otherwise, the new cows channel will be automatically created. Channel names do not support spaces.
Creating a new private channel is similar. Suppose you wanted to create the new cows channel as private channel. The command would look like this:
/join %cowsThe % symbol tells the server to create the channel in private mode. So the actual channel name would still just be cows, as the % sign only tells the server how to create the channel, and it is then discarded. If the channel already exists, nothing special will happen. If it doesn't, the new private channel cows will be created, and you will be the moderator.
If you want to leave a channel and remove it from your channel listing, you can do so with the /leave command.
/leave cows
Sharing a Channel
It is easy to share a link to your channel with others. Suppose, as in the example above, we created the cows channel. You can send anybody a direct link to your chat channel using the following URL scheme:
https://chat.ape-apps.com/?channel=cows
Simply change the word cows to whatever the name of your channel is. Even easier, you can create an automatic launcher for your chatroom here on the Ape Apps forum using the chat BBCode tag. So entering this...
[chat]cows[/chat]...would create a chat application launcher button like this:
Private Channel Administration
Continuing the example above with our new theoretical cows private channel. Suppose you are the moderator of cows. Here are some options you can do to administer your new private channel.
Inviting Users
The command to invite a user to your private channel is /invite username to channelname. For example, to invite user nezkeys to the cows channel, you would enter the following:
/invite nezkeys to cowsIn the above example, the cows channel will be then be added to nezkey's channel listing. If he is currently online, he will also get a notice that he has been added to the channel.
Channel Name
You can give your channel a display name, which can contain uppercase letters and spaces, using the /setname command. A display name makes it easier to identify a channel in a user's channel listing, and just looks nicer than the plain channel hashtag name. Suppose we wanted to call our cows channel Cow Chat. We would do this:
/setname cows Cow ChatTechnically the channel name is still cows, and to join, users would still need to type /join cows, but in the channel listing, it will now be refereed to as Cow Chat. You can use this function to give users a clearer understanding of what the channel is all about.
Enabling Voicechat
Converting your private channel into a voice-enabled channel can be easily done using the /envoice command. Below, we turn our Cow Chat channel into a fully featured voice-enabled room.
/envoice cows
Client Management
You can print an in-chat listing of commands that are available to you using the /help command.
/helpYou can also use /? which does the same thing.
Ape Chat supports both a light and a dark theme mode, and you can use the /theme command to pick between the two.
/theme darkYou can also set the default color of your messages using the /color command. The color command accepts hex color code values. For example, red is defined as #ff0000. For example:
/theme light
/color #ff0000The above example will make your text red. You can also clear out your color customization and return to the client theme default using /color null. In addition, you can set your message text color on a per-message basis using standard BBCode markup.
User Management
At times you may wish to send a private message to a particular user. You can accomplish this using the @ command. For example, suppose you want to send a private message to nezkeys. You would do so like this:
@nezkeys How are you?Note that the message will only be delivered if the target user is currently online. If they are not, you are better off sending them a private message through the forum.
Ignoring and Muting
You have the ability to either ignore or mute a user. When you ignore somebody, their messages will be completely hidden from you, including their voice stream. When you mute them, only their voice stream will be disabled, so you will still be able to read their text messages. These actions are taken with the /ignore and /mute commands.
/ignore nezkeysSimilarly, you can undo the above actions with the /unignore and /unmute commands.
/mute nezkeys
/unignore nezkeysLastly, you can completely clear out your ignore and mute lists using the all parameter.
/unmute nezkeys
/unignore all
/unmute all
Owner of Ape Apps, LLC
@bastecklein
Today i have test the ignore function.
Is working nice in most of the place, except in the chat implemented in My Colony. If i open the chat through the orange button the ignore is active, but in default chat isn't.
Today i have test the ignore function.
Is working nice in most of the place, except in the chat implemented in My Colony. If i open the chat through the orange button the ignore is active, but in default chat isn't.
Thanks, @Ansom good catch.
Owner of Ape Apps, LLC
It also seems like the theme option dosen't work either. I click to or do /theme dark but it dosent change anything.
Join my Commonwealth! WAst4IOO : and join the NOZ discord: https://discord.gg/Vy6UZhhfA2
Owner of Komet Labs!
Owner of Komet Labs!
You would right-click on the channel name on the sidebar and choose 'Change Icon'
Owner of Ape Apps, LLC
help i cant use ape chat i have entered my username and password correctly but wont load up for me