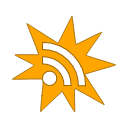Find User
here you can look for a user
Network Browser from Ape Apps is quickly becoming the number one network management and media streaming app for Android, but many users are confused as to how to successfully set up a network connection between their computer and their Android device. The following instructions show how to establish a network link using Network Browser for Android and the Windows operating system.
Step 1: Install Network Browser
Obviously the first step is you need to download and install the free Network Browser app onto your device. It is available for both Android and Kindle devices:
If you already have a home network up and running then you can skip the next couple of steps. On some Windows installations, network sharing is disabled by default for security purposes. To enable it, do the following:
This step is simple. Once sharing is enabled on your PC, right click on a folder you would like to share, and select Properties. From the properties window, select the Sharing tab, and click on the Share button at the top:
In the File Sharing window that opens up, select users that you would like to share the folder with (choose an account you have access to) and then click on the Share button on the bottom right corner.
Step 4: Note your IP address
In many cases, Network Browser will automatically discover your PC at this point. On some networks though, you will need to set up a manual connection using your IP address. To find it, open the Command Prompt app on your computer (you can do this by pressing the windows+R keys, and then typing "cmd" in the run window). From there, type ipconfig and press enter. There will be several options that come up. If you are on Wireless, you will want to find the section that is labeled Wireless LAN. It might look something like this:
The value you are interested in is the IPv4 Address. It will probably be something like 192.168.x.x, unless you have a more customized setup, in which case you probably already know what your IP address is.
Step 5: Set up Network Browser
Open up Network Browser on your Android device. At this point the app may automatically discover your PC. If so, great! You're done. Otherwise, open the slide-out menu and select Manual Connection at the top of the menu.
Step 6: Fill out your network settings
The last step is to input your PC information into the app. The Server Address will be where you type in the IP address you marked down earlier. Server Nickname can be anything you want to help you identify the server. Domain will be blank in most cases. Username and Password will be the Windows account settings for the user that you added to your shared folder back in step 3.
Step 7: Enjoy
For the most part, that should be it. Setup will vary by operating system and version, but it should be similar for most platforms.
Need additional help? If you are having problems, feel free to post them here in the forum and I or someone else will respond with help. Chances are, if you are having an issue, somebody else might be having the same one!
Step 1: Install Network Browser
Obviously the first step is you need to download and install the free Network Browser app onto your device. It is available for both Android and Kindle devices:
- Google Play: https://play.google.com/store/apps/details?id=com.ape.apps.networkbrowser
- Amazon Appstore: https://www.amazon.com/gp/mas/dl/android?p=com.ape.apps.networkbrowser
- Direct .apk Download: https://market.ape-apps.com/network-browser.html
If you already have a home network up and running then you can skip the next couple of steps. On some Windows installations, network sharing is disabled by default for security purposes. To enable it, do the following:
- Open the Control Panel on your PC and click on Network and Internet.
- From the Network and Internet screen. click on the Network and Sharing Center option.
- On the Network and Sharing Center screen, you should see a Change advanced sharing settings option on the right hand side. Click on it.
- Scroll down to the Password protected sharing section, and put a check in the Turn on password protected sharing option.
This step is simple. Once sharing is enabled on your PC, right click on a folder you would like to share, and select Properties. From the properties window, select the Sharing tab, and click on the Share button at the top:
In the File Sharing window that opens up, select users that you would like to share the folder with (choose an account you have access to) and then click on the Share button on the bottom right corner.
Step 4: Note your IP address
In many cases, Network Browser will automatically discover your PC at this point. On some networks though, you will need to set up a manual connection using your IP address. To find it, open the Command Prompt app on your computer (you can do this by pressing the windows+R keys, and then typing "cmd" in the run window). From there, type ipconfig and press enter. There will be several options that come up. If you are on Wireless, you will want to find the section that is labeled Wireless LAN. It might look something like this:
The value you are interested in is the IPv4 Address. It will probably be something like 192.168.x.x, unless you have a more customized setup, in which case you probably already know what your IP address is.
Step 5: Set up Network Browser
Open up Network Browser on your Android device. At this point the app may automatically discover your PC. If so, great! You're done. Otherwise, open the slide-out menu and select Manual Connection at the top of the menu.
Step 6: Fill out your network settings
The last step is to input your PC information into the app. The Server Address will be where you type in the IP address you marked down earlier. Server Nickname can be anything you want to help you identify the server. Domain will be blank in most cases. Username and Password will be the Windows account settings for the user that you added to your shared folder back in step 3.
Step 7: Enjoy
For the most part, that should be it. Setup will vary by operating system and version, but it should be similar for most platforms.
Need additional help? If you are having problems, feel free to post them here in the forum and I or someone else will respond with help. Chances are, if you are having an issue, somebody else might be having the same one!
Owner of Ape Apps, LLC
Is it possible to share a drive as opposed to just a folder, and if so, how is it done
Loris said:Is it possible to share a drive as opposed to just a folder, and if so, how is it done
I think on Windows it's generally done the same way as sharing a folder. If you open My Computer and right-click on a hard drive, there should be a 'share' option in the context menu. If you are using Linux you need to set up a share in your samba configuration file.
Owner of Ape Apps, LLC
I just downloaded Network Browser and it auto-detected my drive. I can see all of the files, but i can't open or copy any of them. Any ideas what is wrong?
I bought this app a long time ago. Back then, it didn't have a built-in media player. And now I have installed the Network Browser again. And faced a problem. With any settings, only the built-in media player is enabled in the program. There is no media player selection dialog. But the built-in media player does not support system AFR. How do I disable the built-in media player? And be able to choose MX player?
temamix said:I bought this app a long time ago. Back then, it didn't have a built-in media player. And now I have installed the Network Browser again. And faced a problem. With any settings, only the built-in media player is enabled in the program. There is no media player selection dialog. But the built-in media player does not support system AFR. How do I disable the built-in media player? And be able to choose MX player?
Exactly even I'm facing the same issue in Network browser for FireTV, it would be great if devs can add subtitles support in the inbuilt player as it doesn't have it, otherwise adding support for 3rd party apps would be best. Overall the app is good and other features works well.
I bought this app and I can play a movie from my dune an nsa just for a minute or two. After that I bet back to the menu of network browser. Some one knows this?
Why can't I connect to my network?
The app finds my PC with its right IP address.
I follow the setup instructions above to the letter including my correct username and password for the PC I am trying to connect to.
But I keep getting an error box that says the setup is wrong and I can't connect.
Please, someone help with a suggestion or two.
The app finds my PC with its right IP address.
I follow the setup instructions above to the letter including my correct username and password for the PC I am trying to connect to.
But I keep getting an error box that says the setup is wrong and I can't connect.
Please, someone help with a suggestion or two.
Directly thru NW Browser, no. In Windows I use Chrome remote desktop however you are limited their file transfer restrictions. Your options for remote file transfer is to use an intermediary cloud service (i.e. Google Drive) or in my case I have a NAS that allows remote transfer. That's about all that's available remotely. NW Browser is handy in that you can then manipulate any files on your network thru that one remote connection to a single system that your remote desktop system supports.
Why am I not able to specify the port in my connection setup?